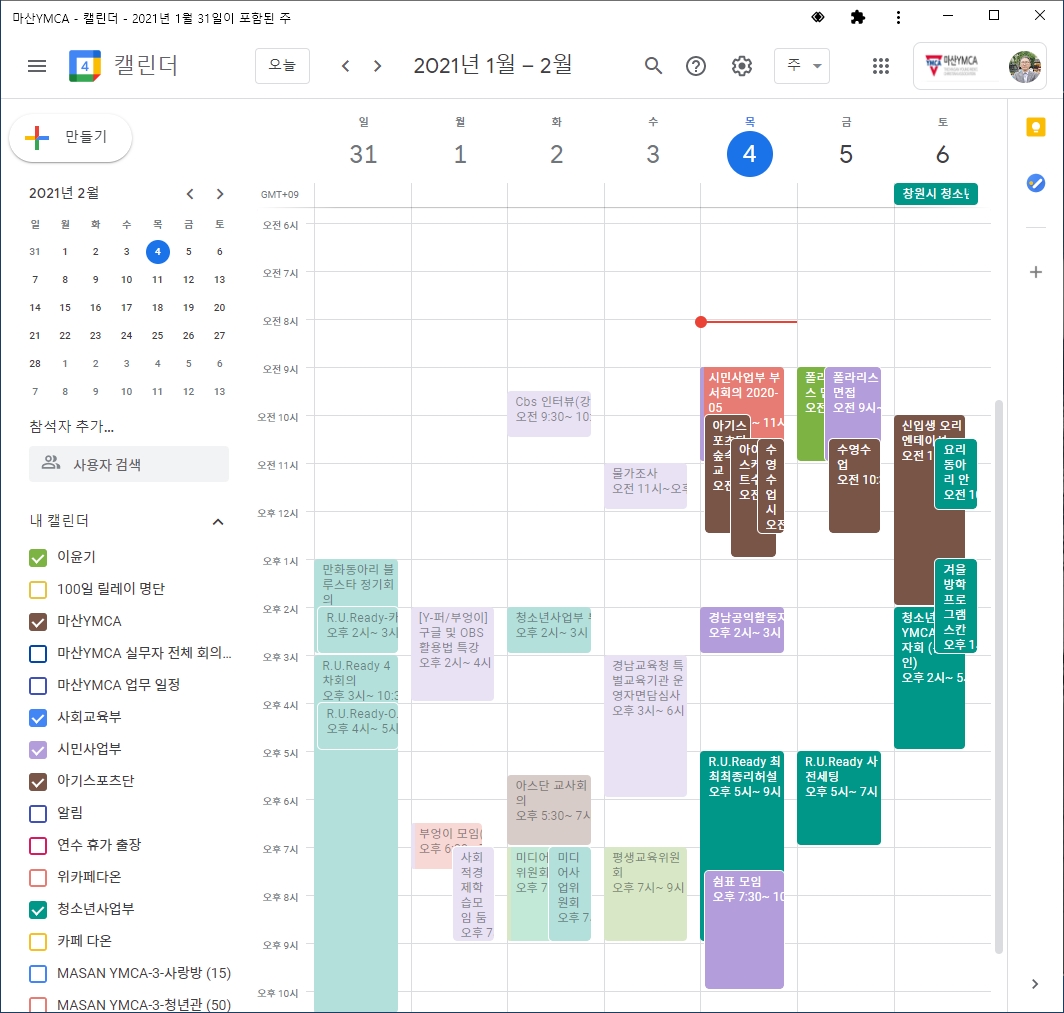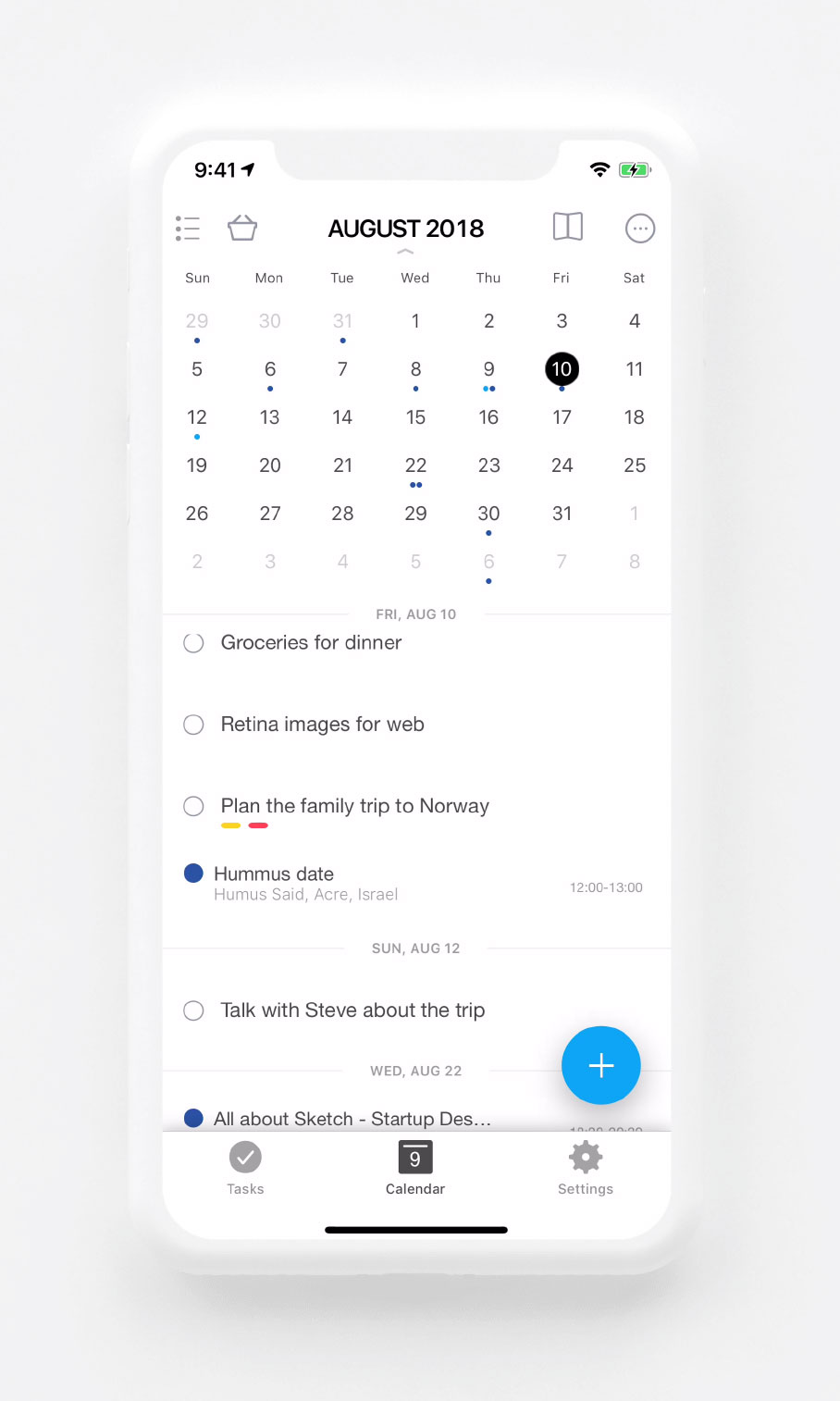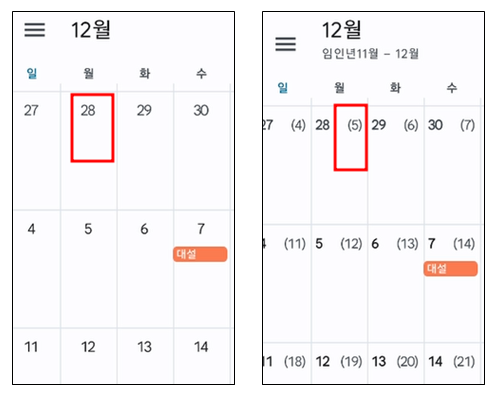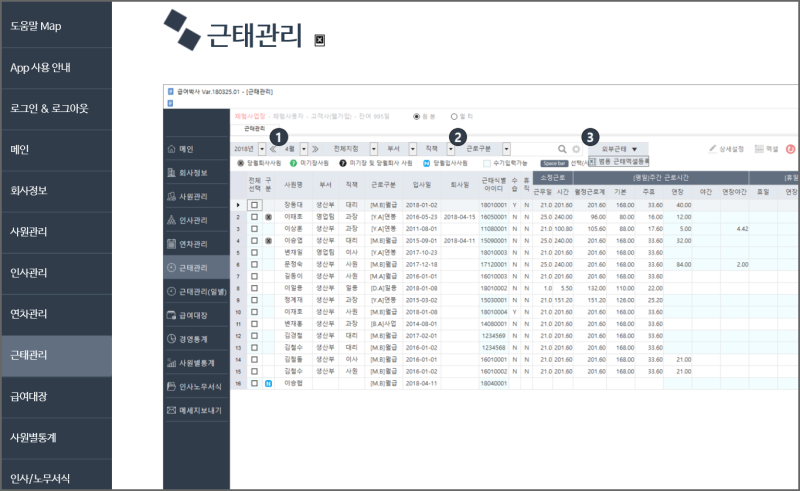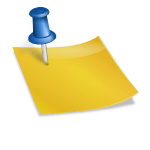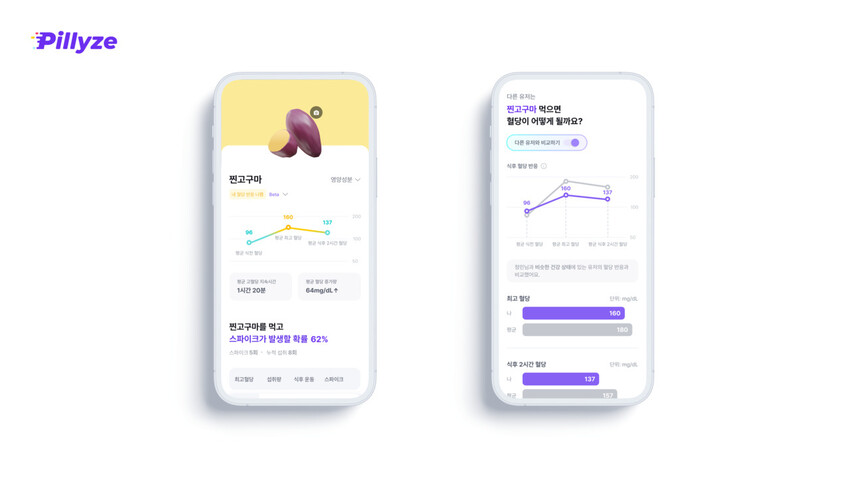화상회의 협업 도구로 널리 쓰이는 줌을 효과적으로 사용해 생산성을 극대화할 수 있도록 구글 캘린더 일정 등록, 화면 공유, 가상 배경 설정, 미팅 시간 제한 등의 주요 기능을 손쉽게 설정하고 관리하는 사줌 사용법에 대해 알아보자. 구글 캘린더 등록화면 공유 & 마이크 사용방법 배경화면 설정시간 제한
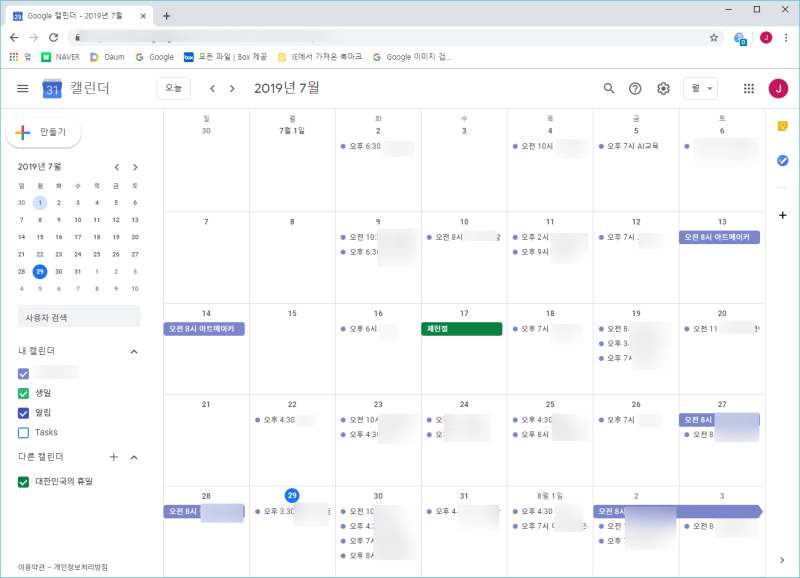
구글 캘린더 등록 구글 캘린더에서 화상회의 협업 툴줌을 이용해 일정을 등록하는 방법은 간단하다. 먼저 구글 캘린더에 접속해 왼쪽 상단의 + 만들기 버튼을 클릭하고 이벤트를 선택한다. 새 이벤트 창에서 “Zoom 회의 추가” 옵션을 선택하면 자동으로 Zoom 회의 링크가 생성되어 스케줄에 포함된다. 이에 따라, 참가자는 링크를 통해 쉽게 회의에 참석할 수 있다. 줌과 구글 캘린더 통합은 사용자가 회의를 효율적으로 관리하고 참가자에게 원활한 접속 경험을 제공하는 데 도움이 된다. 이 프로세스는 몇 분 안에 완료할 수 있어 회의 준비 시간을 절약할 수 있다.
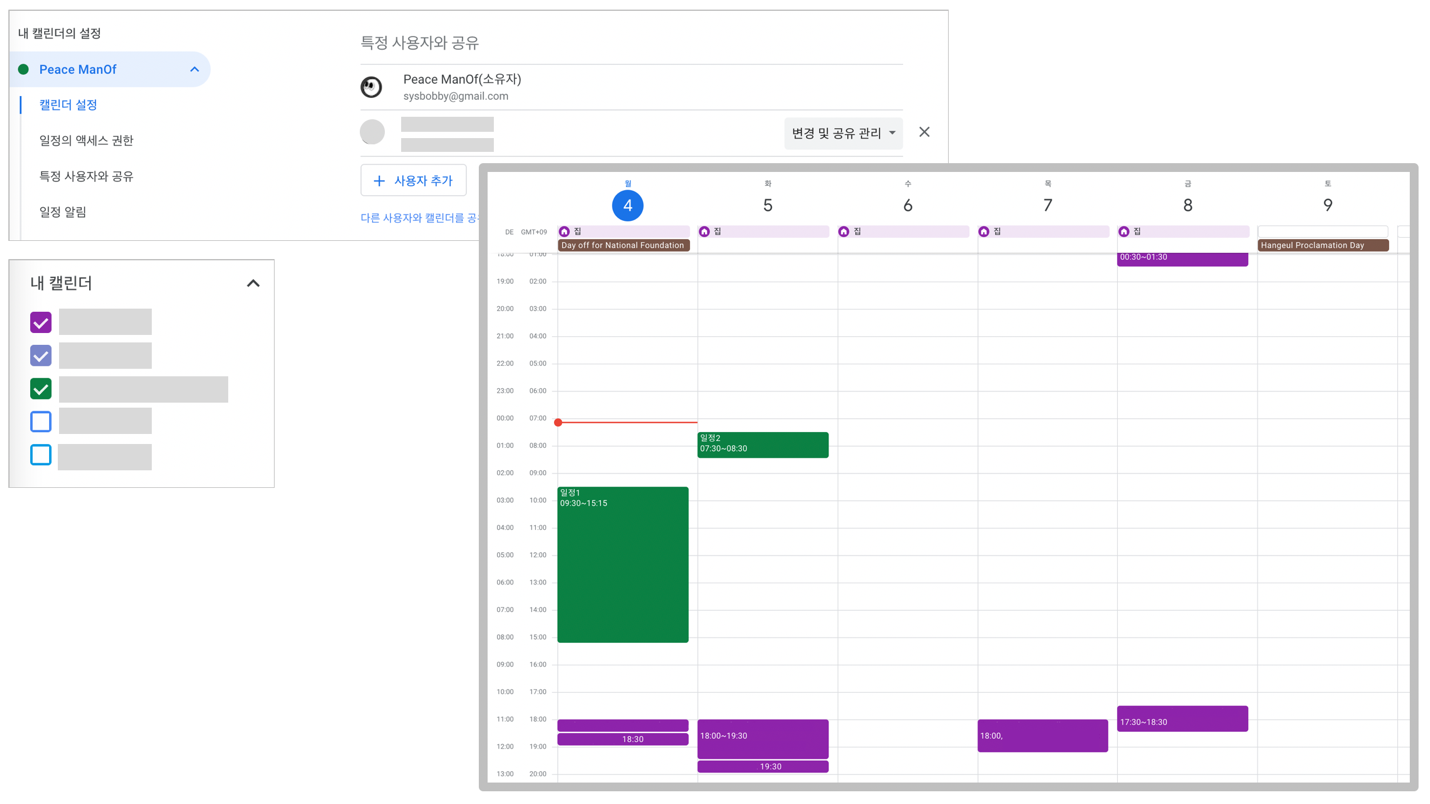
화면 공유&마이크 사용법 Zoom으로 화면 공유와 마이크 사용법은 회의의 효율을 높이는 중요한 기능이다. 줌 화면 공유를 시작하려면 줌 회의 중 하단의 ‘화면 공유’ 버튼을 클릭한다. 이 버튼을 클릭하면 사용자는 전체 화면 또는 특정 어플리케이션 창을 선택하여 공유할 수 있다. 또한, 고급 설정을 통해 컴퓨터 소리도 함께 공유할 수 있다. 마이크 사용의 경우 회의 시작 전에 마이크가 올바르게 설정되어 있는지 확인하는 것이 좋다. 줌 앱 설정 메뉴에서 ‘오디오’를 선택하고 ‘마이크 테스트’를 실행해 마이크의 정상 작동 여부를 검사할 수 있다. 이러한 기능은 사용자가 원활하게 정보를 공유하고 효과적으로 소통할 수 있도록 돕는다.

대기화면 설정 줌 대기화면을 설정하는 방법은 간단하다. 먼저 줌 앱을 실행하고 설정에 들어간다. 설정 메뉴에서 ‘배경 및 필터’ 옵션을 선택한다. 여기서 사용자는 ‘가상배경’ 탭을 클릭하여 기본 제공되는 배경 중 하나를 선택하거나 자신의 이미지를 업로드 할 수 있다. 이미지 업로드는 ‘+’ 버튼을 클릭하여 진행한다. 배경 이미지로 설정하고자 하는 파일을 선택하면 즉시 회의 화면에 반영된다. 이 기능은 집이나 사무실의 배경을 숨기고 전문적인 느낌을 주기 위해 유용하게 쓰인다. 사용자가 원하는 어떤 배경에서도 쉽게 설정할 수 있어 온라인 회의 품질을 향상시키는 데 도움이 된다.
시간 제한 Zoom에서는 기본(무료)계정의 경우 3명 이상이 참가하는 회의는 40분 후에 자동적으로 종료한다.이는 Zoom의 무료 계정 정책에 따른 것으로 1:1회의는 시간 제한이 없다.사용자가 이 시간 제한을 초과에는 회의가 종료하기 직전에 다시 회의를 시작하거나 유료 계정으로 업그레이드를 고려해야 한다.유료 계정의 경우 시간 제한 없이 회의를 진행시킬 수 있으며, 보다 많은 참가자와 더 긴 회의를 주최할 수 있는 추가 기능이 제공된다.이런 정책은 사용자가 계획대로 필요한 서비스를 선택하도록 하고 Zoom의 서비스 이용을 유연하게 한다.#줌#구글 달력#줌의 사용법#zoom화면 공유#비디오 회의#협업 도구#줌 시간 제한#줌 대기 화면 설정#줌 마이크#마이크#줌 비디오 회의#줌 마이크#줌 회의 참석#Zoom회의 대기 화면#Zoom카메라#Zoom화면 공유#Zoom대기 화면 설정#회상 회의 마이크
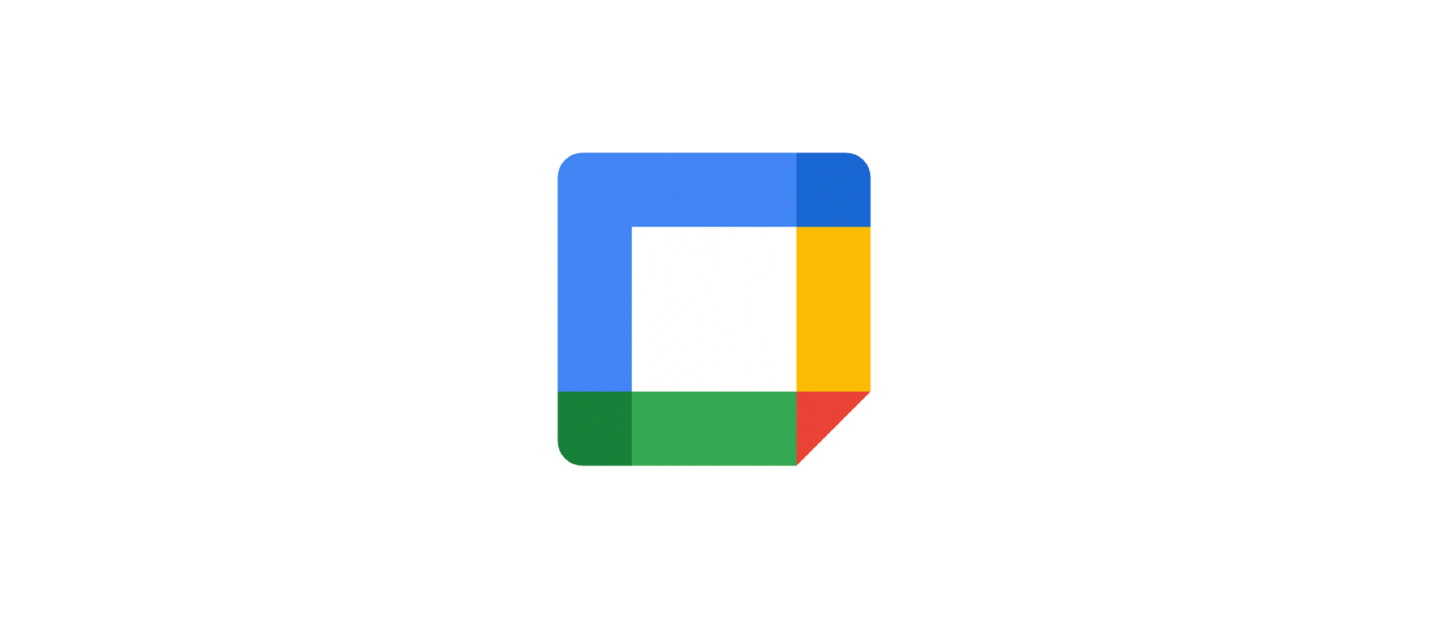
.png)